SkillingUp Learner's Guide
SkillingUp Learner's Guide
Contents
Signing in to SkillingUp
Accessing Your Learning Pathway
SkillingUp and LinkedIn
Completing Your Learning Pathways (Beginner and Intermediate Levels)
Completing Your Learning Pathways (Advanced Level)
Final Exams
Certificates
Resources
Frequently Asked Questions
How-To Videos
For additional support with logging into the SkillingUp platform, book an appointment for troubleshooting or questions about our program and courses.
To access the SkillingUp platform, follow these steps:
- Click the SkillingUp Platform link
- Click “Get Started” button
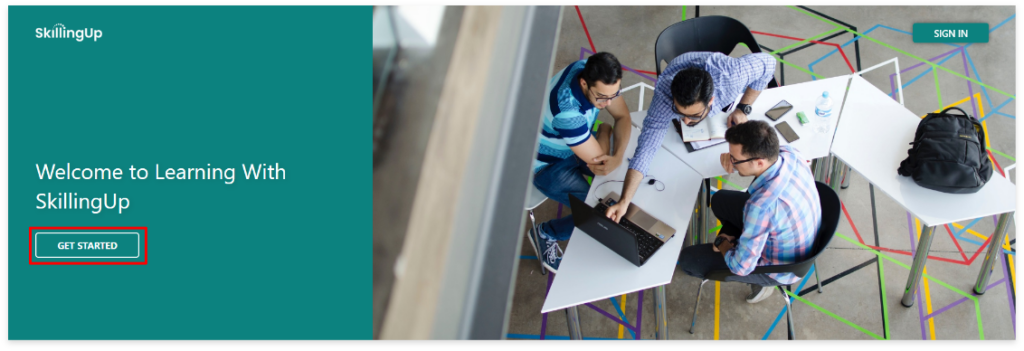
3. On the “Sign in” screen, click “Sign up now” text link (text below the blue “Sign in” button).
Note: You do NOT need to fill in any of the boxes.
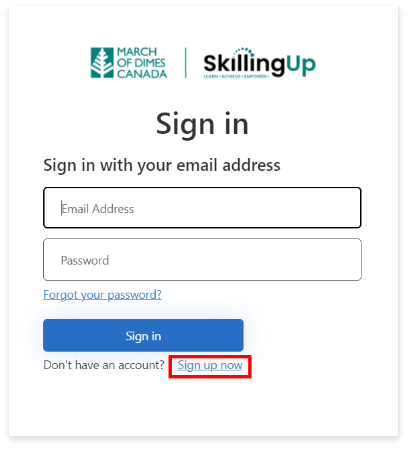
4. On the “User Details” screen, enter your email address and click the blue button with the text “Send verification code”.
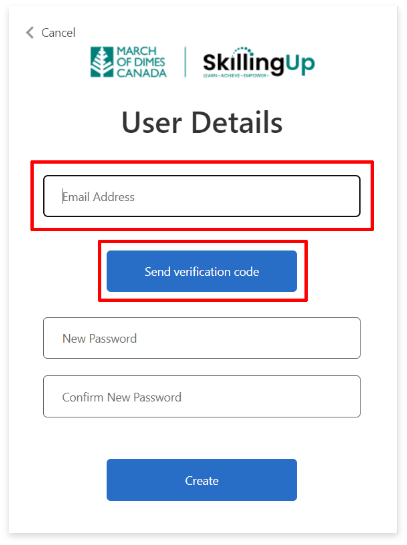
5. You’ll receive an email with a verification code. Simply copy the code from the email.
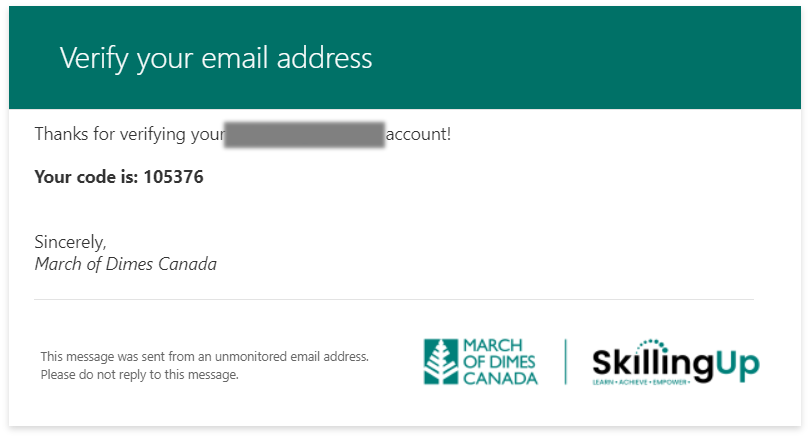
6. On the “User Details” screen, enter your email address and paste the code you just copied from your email.
Then click the blue “Verify code” button.
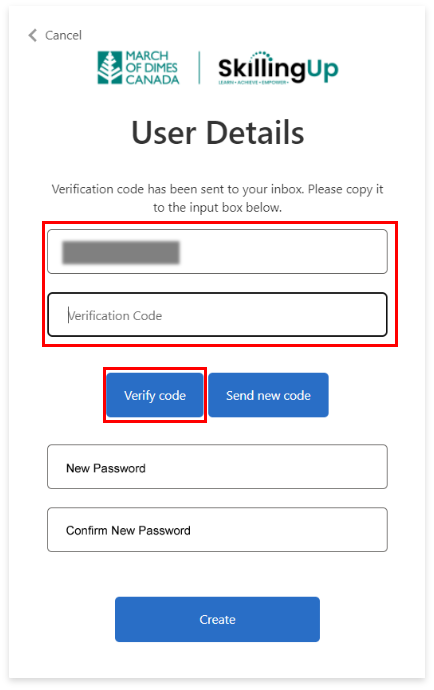
7. On the following “User Details” screen, create a password for your account, and click the blue “Create” button at the bottom of the display.
Note: Do NOT click the blue button with the text “Change e-mail”.
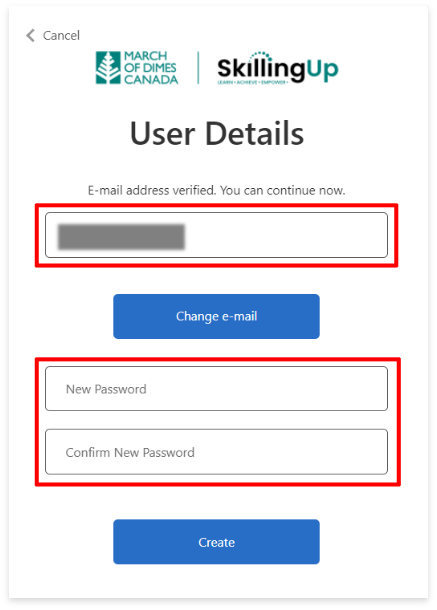
8. Complete the required profile questions and click “Get Started”.
9. You will now be logged in.
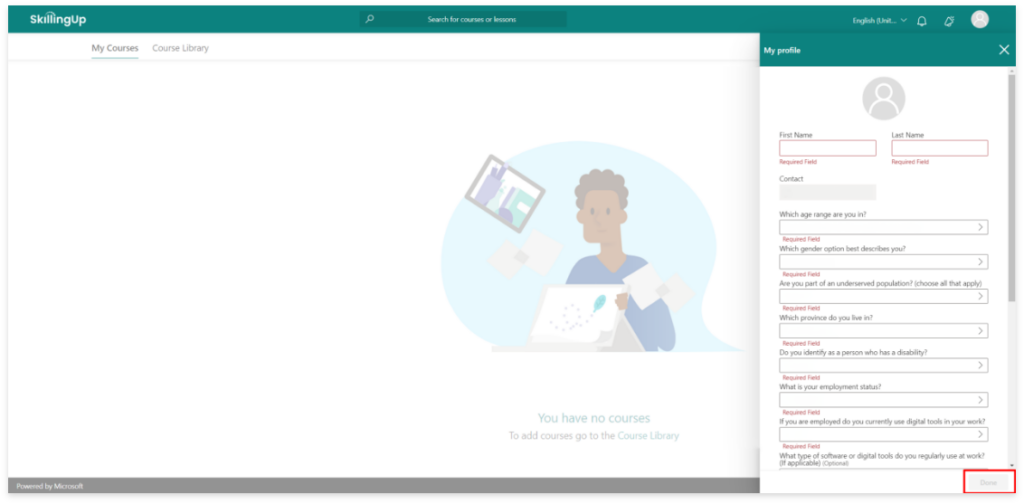
1. Click “My Courses” tab to view your assigned Learning Pathways.
2. Click on the Learning Pathways icon to access the content.
3. If you don’t see your Learning Pathway, please contact SkillingUp@marchofdimes.ca
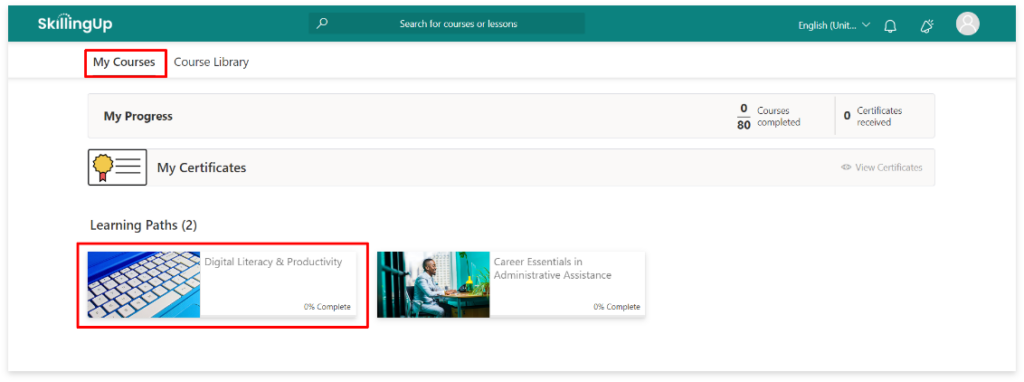
The Beginner and Intermediate learning pathways have been curated by LinkedIn Learning and Microsoft. To access the content for these learning pathways, you will be redirected to LinkedIn Learning.
If you don’t have a LinkedIn account, please create one with this link before starting your SkillingUp learning pathway: https://www.linkedin.com/home
- Stay signed in to your LinkedIn account while completing your SkillingUp training.
- Verify that you are logged in by clicking on the icon at the top right-hand side of the page. Your name will appear in the box that opens upon clicking.
1. Log in to LinkedIn: Make sure you are logged in to your LinkedIn account on a separate tab before starting your first lesson.
Note: You may be prompted to “Start your free month” as seen in the picture below while working through your lessons on the LinkedIn Learning page. You are NOT required to purchase a Premium Membership. You are not required to pay for any of the content or exams that are part of your Learning Pathway through the SkillingUp program. Please click on “Watch next free video” to continue.
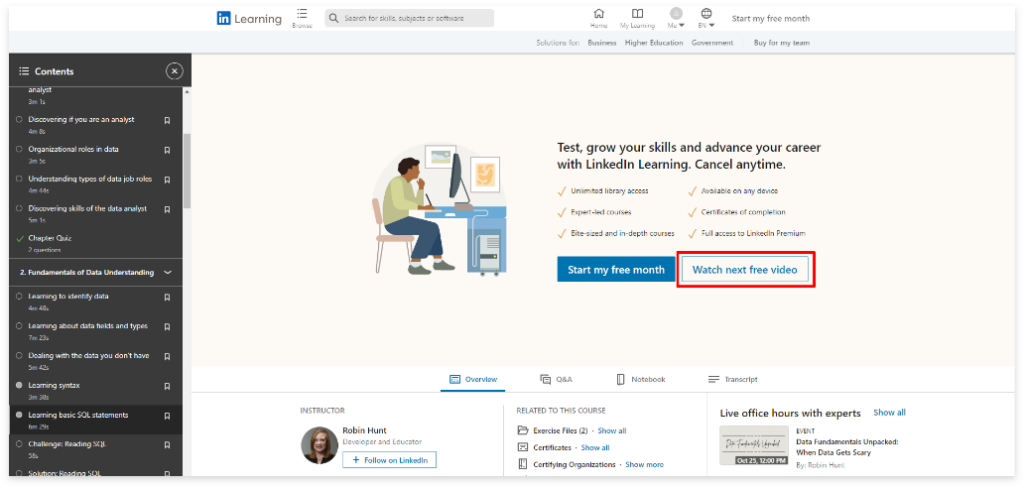
2. Access the First Lesson:
– Go to the SkillingUp platform and click on the first lesson on your assigned learning pathway.
– You will be redirected to another page where you will click “View Lesson”.
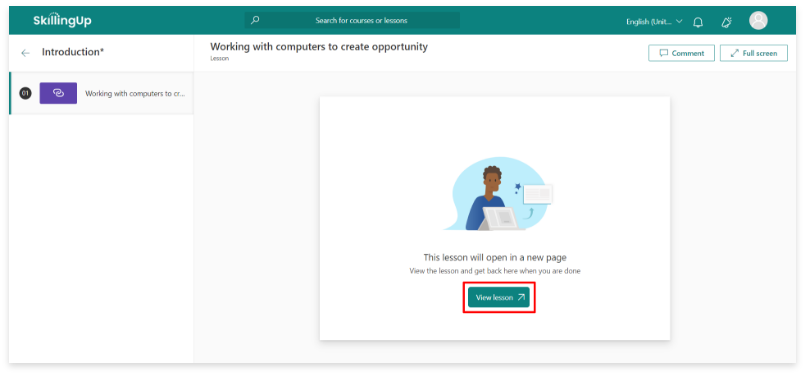
3. Watch the Lesson:
– A new window for LinkedIn Learning will open, and the lesson video will start playing immediately.
– You can pause, stop, and replay the videos as needed.
– Adjust the speed, captions, and volume using the icons on the bottom right corner.
4. Complete the Lesson:
– After watching the video, return to the SkillingUp platform.
– A green arrow beside the lesson will indicate that the lesson is completed both on SkillingUp and LinkedIn.
Please note that all contents need to be checked off green before the lesson is completed.
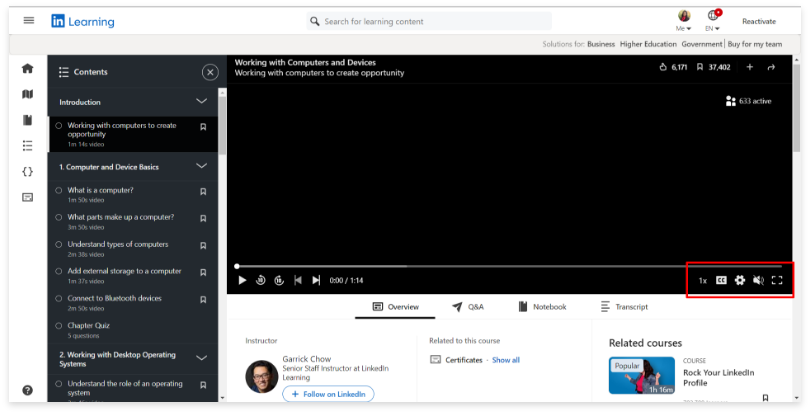
5. Continue with the Next Lessons:
– Repeat the above steps for each lesson in your learning pathway until all lessons are completed.
- Click on the first module.
- You will be redirected to MS Learn in a separate window.
- Create an account and sign in to MS Learn.
- Complete each lesson; you will see a green checkmark upon completion.
- Return to the SkillingUp platform after each module to see a green checkmark and “100%” beside the module.
- Complete all learning modules.
To access the final exam:
- Complete all lessons and quizzes.
- Click the “Final Exam – Career Essentials in…” icon on the SkillingUp platform.
- You will be redirected to the Learning Pathway’s main page.
- Click on “Take Exam”.
Note:
– You will have 90 minutes to complete the exam.
– You have 3 attempts; after 3 failed attempts, you will have to wait 6 months before re-writing.
– A grade of 70% or higher is required to earn the certificate.
– The Generative AI Learning Pathway has 2 exams: one after the final course, “Introduction to Generative AI”, and one after the full course.
You can also access your Final Exam on LinkedIn Learning.
Once you have completed all learning modules for the MS Certification, contact SkillingUp@marchofdimes.ca to request your exam voucher when you are ready to book and write your final exam.
- Find your completion certificate on LinkedIn.
- Click this link: Digital Literacy and Productivity.
- Sign in.
- You will see the “Download Certificate” option above the learning pathway.
- Download the certificate and send it as an attachment to SkillingUp@marchofdimes.ca.
Downloading Certificate – Career Essentials Certificate (Intermediate)
- Find your certificate on LinkedIn after passing your exam.
- Select your learning pathway from this link: Career Essentials Certificate Pathways.
- Sign in.
- Click “Get certificate” near the top-right corner.
- Click “Download PDF only”.
- Send it as an attachment to SkillingUp@marchofdimes.ca.
Downloading Certificate – MS Certification (Advanced)
- Login to your MS Learn Account and select “Profile”.
- Select “Credentials” from the menu on the right hand side.
- From there you will see the “Applied Skills” and “Certification”. Select “Certification”.
- From your Certification Dashboard, click on the “View Certificates” button in the “Certificates” section.
- To download, click “download” in the lower right on the “Certificates” icon.
- This will list the certificates that you have earned. Click the box next to the name of the certificate to select it.
- You can preview a single selected certificate, or you can download a .zip file with multiple certificates selected.
- Send it as an attachment to SkillingUp@marchofdimes.ca.
Access free Microsoft productivity apps (Word, Excel, PowerPoint, Outlook, OneDrive, and Teams) by:
- Visiting this link: Microsoft 365 Free Productivity Apps.
- Signing in or creating an account by clicking “Sign up for free”.
- Using the apps online when signed in.
Both! You will click on your lesson icon on the SkillingUp platform and be redirected to LinkedIn Learning. Once you watch all videos and complete all quizzes, return to the SkillingUp platform to click on the next lesson.
Contact the SkillingUp team and we will refer you to our Accessible Technology Specialists.
Yes! Contact the SkillingUp team and we will refer you to our Hi, Tech! volunteers.
Send a copy of your certificate to the SkillingUp team. You can then choose to participate in a mentorship or enroll in a new learning pathway.
We know life happens. That’s why you can always pause your learning journey and start where you left off when you're ready. We're here to support you every step of the way.
SkillingUp is all about community. Inside the Learner Portal, you can engage with fellow learners and explore mentorship opportunities to build up your tech skills and career prospects.
We take your privacy very seriously. Your information is encrypted and stored securely and is used strictly for enhancing your learning experience.

